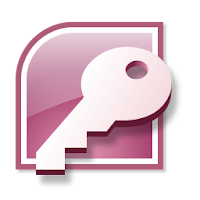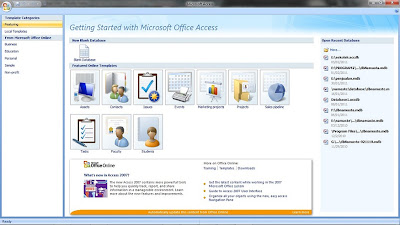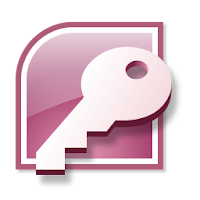
Microsoft Office Access 2007 merupakan salah satu package dari Microsoft Office 2007. apa sih kegunaan dari software aplikasi Ms.Access ini?well, ada yang tau tentang database g? atau misalnya aplikasi sederhana mengenai form registrasi atau aplikasi sederhana lainnya?
Ms.Access ini adalah software pengolah database / basis data. basis data itu sendiri memiliki pengertian yaitu kumpulan dari beberapa tabel yang terintegrasi menjadi satu kesatuan dan saling berhubungan. jadi, dalam suatu basis data, terdapat lebih dari satu tabel yang saling terhubung satu sama lain.
bagaimana cara menggunakan aplikasi Ms.Access 2007?dan apa c perbedaannya dari versi2 sebelumnya?perbedaan dari versi2 sebelumnya (dibawah 2007) selain dari tampilannya juga dari penyederhanaan menu namun dengan fiture2 lebih canggih.
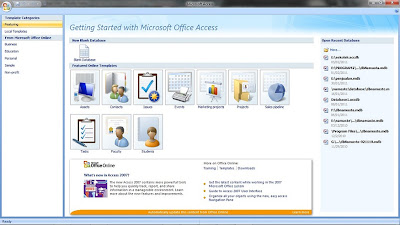 |
|
| Tampilan Awal Microsoft Office 2007 |
|
|
ada beberapa pilihan untuk membuat database baru pada Ms.Access, salah satunya adalah memilih Blank Database. oke, pada tutorial ini saya akan menjelaskan langkah2 dalam membuat database baru menggunakan pilihan Blank Database. langkah2nya adalah sebagai berikut :
- setelah terbuka tampilan awal seperti gambar diatas, pilihlah Blank Database
- kemudian lihatlah sebelah kanan bawah, tersedia file name tempat menuliskan nama database baru yang akan dibuat. isikanlah nama database anda pada file name tersebut. pilih lokasi penyimpanan dengan mengklik icon folder di sebelah file name tersebut, lalu klik tombol Create
- sudah tercipta database baru
Setelah membuat database, langkah selanjutnya yang harus dilakukan adalah membuat
tabel. Apa itu tabel? mungkin jika disuruh menggambarkan apa itu tabel sangat mudah ya, tabel itu merupakan kotak2 yang berisi tulisan. tulisan itu sendiri apa? apakah arti dari tulisan yangberada dalam kotak2 tersebut? tulisan dalam tabel tersebut dibagi menjadi dua, yaitu di bagian header yang disebut
Field dan dibagian Body tabel yang disebut isi dari tabel itu sendiri. isi dari tabel yang terdiri dari 1 kesatuan dinamakan
Record, namun jika hanya dilihat satu persatu, itu dinamakan
Item. untuk lebih jelasnya lagi mungkin bisa diperdalam pada mata kuliah Sistem Basis Data yang akan menjelaskan lebih detail dan jelas lagi.
sekarang mari kita lanjutkan langkah2 untuk membuat tabel pada Ms.Access.
- pilih menu Create pada menu bar
- pilih menu table, maka secara default akan keluar tabel baru dengan nama table1
- selanjutnya adalah memasukan nama2 field pada tabel tersebut, masuklah ke menu design dengan mengklik View, dan klik Design view
- mulailah memasukan field name dan data type nya
- tentukan Primary key, kemudian klik close (tanda silang) tabel, klik yes untuk menyimpan
satu tabel telah tercipta untuk database tersebut. selanjutnya buat kembali tabel2 yang lainnya dengan langkah2 seperti diatas.